How to Show Hidden Files and Folders in Finder on MacOS Sierra
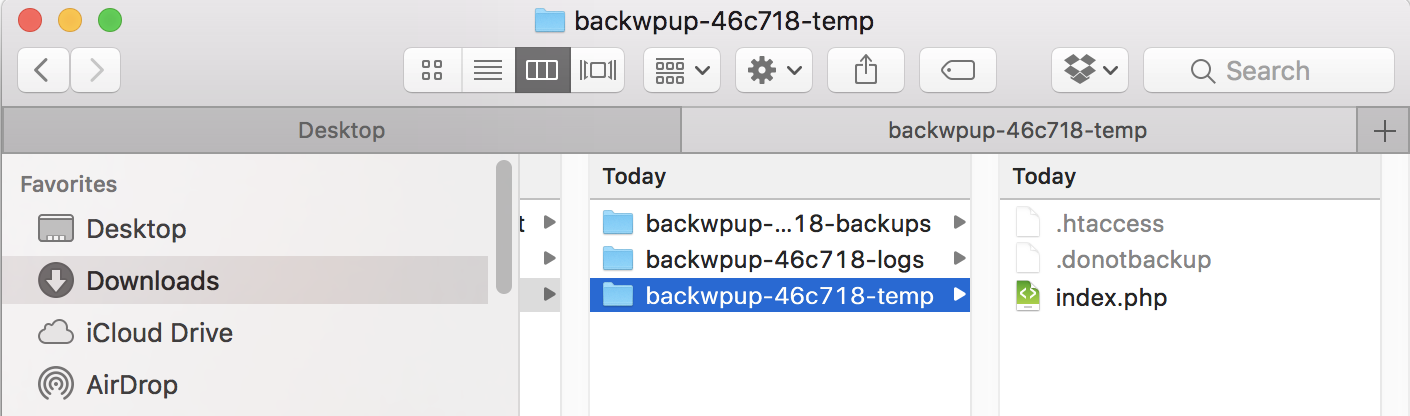
By default Finder doesn’t show some of the special files and folders that are on the drive. For instance this behavior includes files with names that start with a dot such as “.htaccess” are not shown.
In Figure 1 Finder shows only one file, index.php. However there are two other files in this folder but they are not displayed.
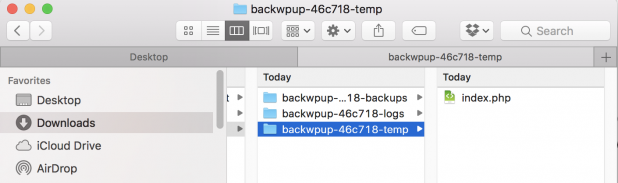
Solution
In MacOS Sierra (Version 10.12.x) there’s a keyboard combination to toggle between showing or not hidden files. The combination uses 3 keys:
“Command” + “Shift” + “.”
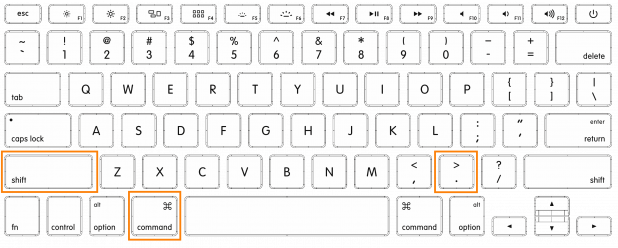
In Figure 3 Finder now shows the two special files that were hidden. These files are considered special because their filenames start with a “.” (a dot or period). Folders with names starting with a dot are also considered special. Finder doesn’t display them by default either.
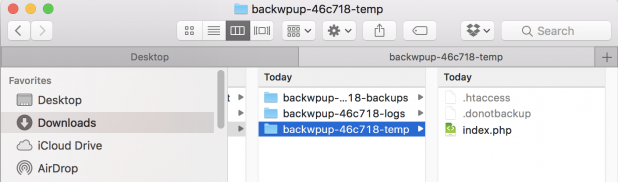
Now Finder shows two files that were hidden: .htaccess and .donotbackup.
Press again on the same key combination to take Finder back to the default mode of hiding special files and folders.
Configuration
- MacBook Pro with Touch Bar Late 2016
- MacOS Sierra Version 10.12.6
Additional Resources

